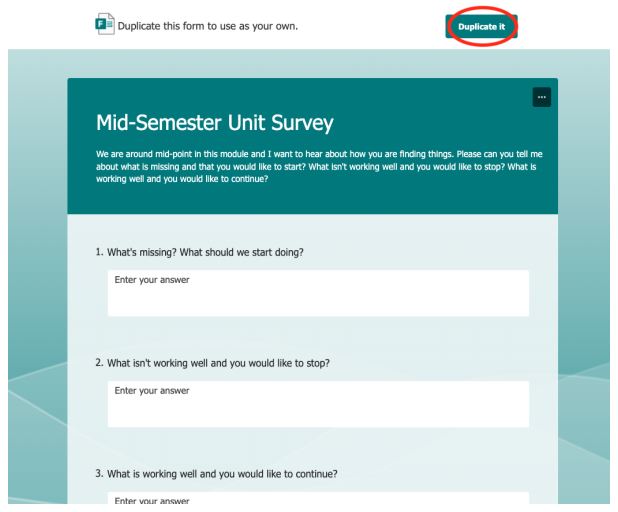Mid-Semester Unit Survey
How to link the Mid-Semester Unit Survey to your Blackboard course.
There are two ways in which you can do this. You can use MS Forms (part of the Microsoft 365 suite) or use Qualtrics if you have access to it. With MS Forms, you can use our form template to get you started.
Alternatively, the advantage of using Qualtrics is that you can embed the form directly into Blackboard, whereas MS Forms will link out and away from Bb. (Thanks to Alexander Gunz for this top tip and instructions.)
Skip to the Qualtrics method here.
MS Forms method
Step 1:
- Duplicate this form to your own account by clicking the green ‘Duplicate it’ button in the top right-hand corner (as shown in the picture below, circled in red).
Step 2
- 2.1 Click the green ‘Collect responses’ button (circled in red below):
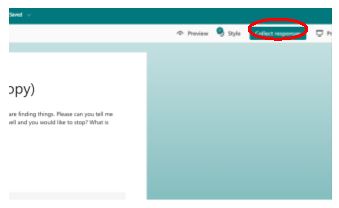
- 2.2 Select your preferred privacy setting, (recommended = ‘Only people in The University of Manchester can respond’):
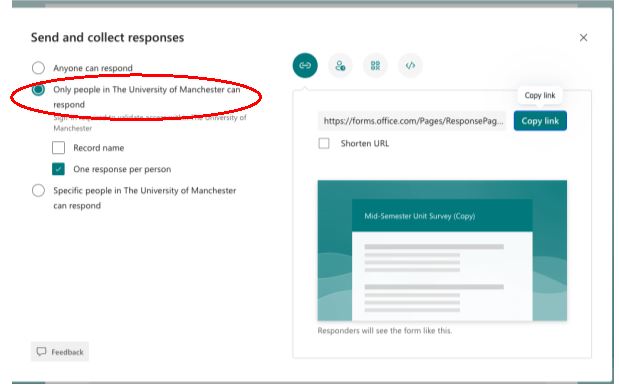
- 2.3 Click ‘Copy link’ on the right-hand side of the window that pops up. You can also choose to shorten the URL by ticking the checkbox that appears underneath:
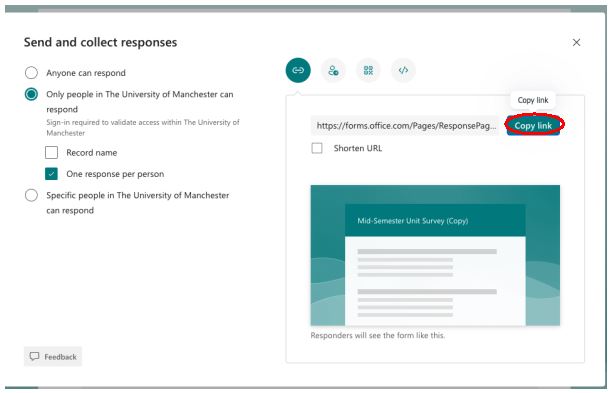
Step 3: Copy the URL to your Blackboard course
- 3.1 With the link copied to your clipboard, open the Blackboard page where you would like to link the form. Select ‘Build Content’ and choose the option ‘Web link’ (both circled in red).
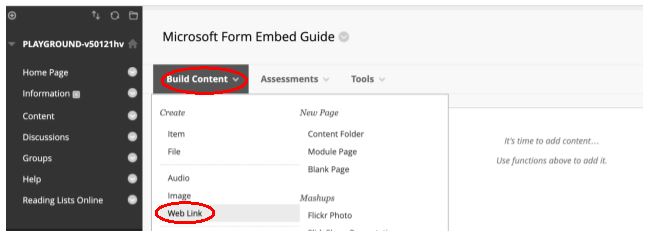
- 3.2 Title the link with the name of your survey and paste the copied URL into the relevant box. Scroll down to add a description to tell students what to do, and to choose visibility options or restrictions.
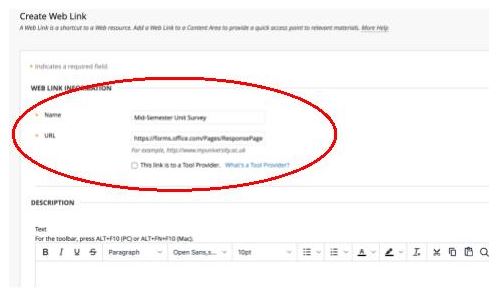
Step 4: Post an announcement on Blackboard to your participants.
- 4.1 On the Home Page of your Blackboard space, click ‘More announcements…’
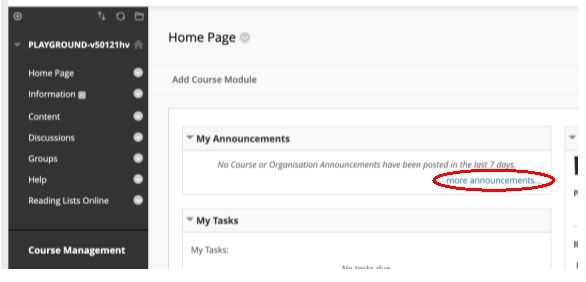
- 4.2 Select ‘Create Announcement’
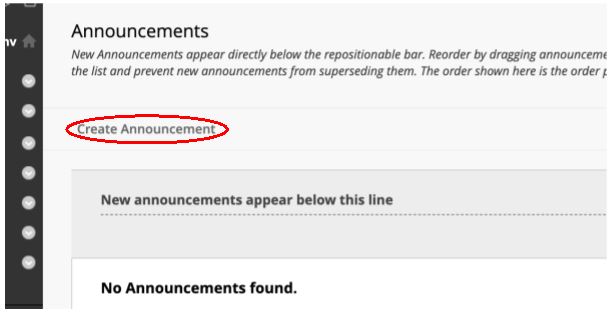
- 4.3 Title your announcement and describe where the survey is linked in the page. Scroll down to add further details and links. Click ‘Submit’ in the bottom right-hand corner to complete.
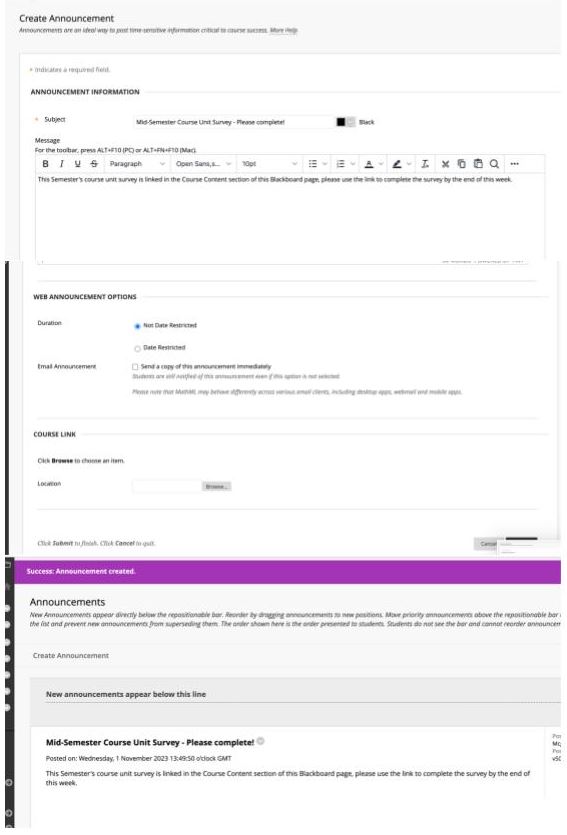
Qualtrics method
With Qualtrics, you can embed the form directly into Blackboard so that students don’t have to click any links to answer the questions (response rates for humans drop every we have to click on something).
- 1. Copy your questions into a blank Qualtrics survey
- 2. Obtain link for new survey
- 3. On Blackboard create a new “item”
- 4. Click the same “Source Code” button (it looks like “<>”)
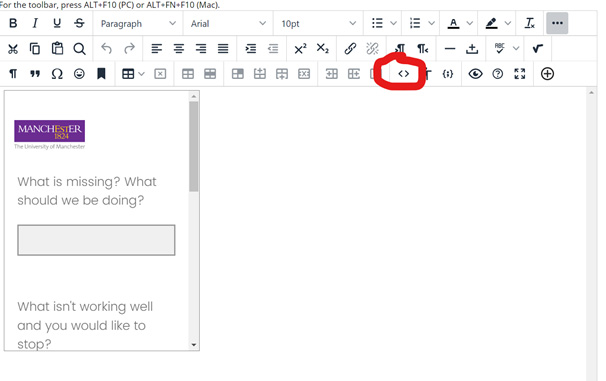
- 5. It will pop open a text window into which you enter the following code:
<iframe width=”100%” height=”400″ src=”https://SURVEY_LINK”>
</iframe>Insert your survey link. Change the width or height values as desired (if you leave them out, it apparently defaults to squeezing the survey into a small box)
- 6. You need to put a title on the item. I use: “A quick mid-semester check-in (please only do once – it’s not smart enough to hide after you’ve done it)”
(Thanks to Alexander Gunz for suggesting this method.)