
Frequently Asked Questions
In this page you will find the most common questions staff are asking around blended learning, and answers to these questions. We will update this support section frequently, but if you have a question not listed here, please get in touch.
Synchronous Delivery of Teaching
How do I run live lectures online (with audio/video only)?
If you like to deliver your lecture live and record it you can use any of the following options
- University’s Lecture podcast service (on campus)
- Bb Collaborate: How to create a Collaborate lectures
Supported by Media services (not by Hum elearning, nor ITS):
How do I run live lectures online (with on-screen drawing/writing)?
You can use
- Bb Collaborate provides a basic Whiteboard facility. More sophisticated drawing or writing would rely on the screen sharing ability in Collaborate and user to use a device that allies drawing
How do I hold live 1-to-1 or online group sessions (seminar/post-lecture chats/office hours)?
Best Practice:
- Drew Withworth, Gary Motteram, Online Discussions Top Tips
The two supported web conferencing tools in Humanities for teaching and learning are
- Bb Collaborate (up to 250 attendees)
Other tools (not supported by Humanities eLearning nor ITS) are used across the University e.g. for internal on-campus and staff meetings:
- Zoom (up to 300 attendees)
- Skype for Business (requires all attendees to have Skype for Business account)
How do I run group work in live meetings
How do I create a live online quiz (basic)?
You can use TurningPoint, as you would use in-class, for live online lectures by providing your students with a TurningPoint session ID. Students will respond to your poll via their mobile phones
- How to create a TP quiz/poll from Powerpoint: Turning Point Powerpoint polling
- How to create a TP quiz/poll from any application: TurningPoint Anywhere Polling
Bb Collaborate will also allow you to run a poll during a live session: How to run a poll during a Bb Collaborate session
How do I create online quiz advanced features?
How do I run online (computer-based) lab classes?
Asynchronous Delivery of Teaching
What do I use if I want online discussion boards?
The University-wide supported tool for delivering online discussion is Bb Discussion tool: How to set up course discussions
Other tools are used across the University on an un-supported basis:
Check out this blog post for some great practical tips for running an effective discussion board.
How do I run group work in non-live meetings?
A number of tools can be used to deliver group work asynchronously:
- Bb Groups facility allow you to allocate students to groups and set up distinct group areas for each group. How to create Groups in Bb
- Bb Discussion boards can be used for exchanges (with or without Bb Groups being set up): How to set up course discussions
Voice and video discussions can be setup using VoiceThread: How to create and comment in Voicethread
Lectures & Presentations
How do I record a lecture asynchronously (slides plus audio) to deliver/make available online?
You can use any of the following options
- Bb Collaborate: How to record lectures using Bb Collaborate (5 min video) https://video.manchester.ac.uk/faculties/52f9b4cd447aa2fbeb47d1926186f80b/9c0766fd-a887-4092-bf70-f09aba2be7c4/or see Bb Collaborate
- Create a Powerpoint with audio and upload to the Video Portal. How to record Powerpoint with audio (365 users)
https://www.mypodcasts.manchester.ac.uk/staff-faqs/#record_presentations - How to create a VoiceThread
VoiceThread Workbook
Create a video with a third party tool (e.g TechSmith Relay, Camtasia), upload recordings to the video portal and embed recordings in Blackboard.
How do I record a lecture asynchronously (slides plus audio plus drawing/writing) to deliver/make available online?
If you like to record your lecture asynchronous you can use
- Bb Collaborate (synchronous and asynchronous)
How to create a VoiceThread inc slide annotations https://voicethread.com/myvoice/thread/5942721/40601159 how to comment in VT https://voicethread.com/myvoice/thread/11058728/64880696 https://voicethread.com/howto/commenting-on-videos/
How do I create a screen-capture presentation: Basic?
Any web conferencing tool (Bb Collaborate above) can be used as screen-capturing tool if you use the screen sharing and the recording function.
Free tools (not supported):
- Screencast-o-matic (15 mins free)
- MacOS Screen Recording
How do I create a screen-capture presentation: advanced (subtitles, editing)?
Can I embed audio into my PowerPoints offline?
Yes! Open PowerPoint as usual offline and you will find, under the tab ‘Slide Show’, the option to record the slide show. This embeds the audio directly into the presentation. Then you can upload these slides to Blackboard as usual or upload them via the video portal (which will allow students to stream them rather than to have to deal with large downloads).
My students cannot download large PowerPoint or other lecture recording files. What do I do?
Do not upload video files to Blackboard, use the University video portal instead. Students will then be able to stream them and not have to download them.
Online Tools
How do I copy items between Blackboard units?
I have a question about Blackboard Collaborate
Please visit our Blackboard Collaborate Hub.
I have a question about Adobe CC Express (formerly Spark)
Please visit our Adobe CC Express Hub.
I have a question about VoiceThread
Please check out our VoiceThread Hub.
How to Access VoiceThread
Please download this guide to accessing VoiceThread.
How to Share a VoiceThread
Please download this guide to sharing VoiceThreads
Why can’t my students can’t access VoiceThread from my Adobe Express Page?
Please download this guidance document.
I have a question about the TurningPoint polling system
Please visit our TurningPoint Hub.
Managing Videos
How do I upload videos to the Video Portal?
You can upload your own recordings in the My Videos section and also add them directly to your course podcasts. See the upload video and instructions. There is a file size limit of 5GB.
NB: On Mac please use the Chrome browser
How can I manage the availability of my videos and recorded lectures?
Video content in your Blackboard course can be managed in the following ways:
- By amending the availability of videos embedded in your Blackboard course
- By amending the visibility setting of videos within the UoM Video Portal
Manage the availability of videos embedded in your Blackboard course
- Log into your Blackboard course and navigate to the appropriate item or content folder
- Ensuring that edit mode is ‘on’ click the grey chevron to the right of the content folder or item that you wish to make available or unavailable
- Select ‘Make Available’ or ‘Make Unavailable’ from the drop-down list
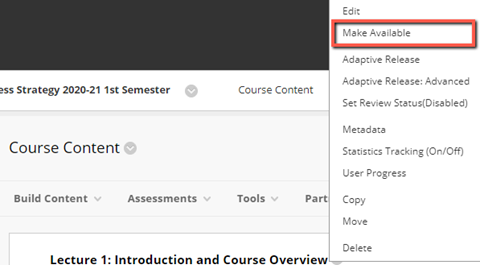
- You will see ‘Availability: item is currently hidden from students’ below the item
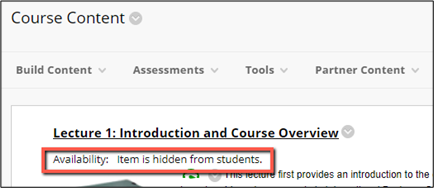
- When the item / content folder is available to students, this message will not be displayed, and the content will be visible.
Manage the visibility of videos uploaded to the UoM Video Portal
- Log in to the University of Manchester Video Portal
- Select the ‘My Videos’ tab and click ‘Switch to Manage Videos’

- To the right of the thumbnail of the appropriate video, click ‘edit’
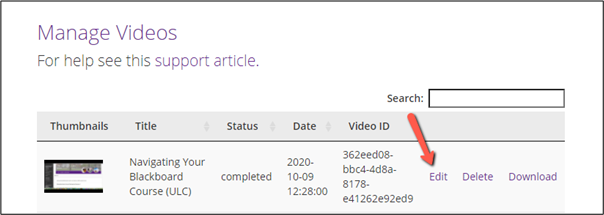
- Select ‘Only me’ from the ‘Visible to‘ dropdown list then select ‘Update’. This setting means staff and students will not be able to find or view your video the video portal.

- Once you are ready to make the videos available to students, follow the steps above, then at the last step, change the visibility settings by selecting one of the other options from the ‘Visible to’ drop-down list and select ‘Update’
NOTE FOR VIDEOS EMBEDDED IN BLACKBOARD: the above amendment (Step 4) may make an embedded video appear to be unavailable in your Blackboard course. Allow approximately 15 minutes for the setting to update and for the video to display as it should.
N.B. Embedding a video in Blackboard bypasses all the visibility permissions you choose for it in the video portal. An embedded video will always display in Blackboard.
Assignments & Feedback
I want my students to make an infographic. What should they use?
- Adobe Express allows your students to create attractive infographics.
Free tools (not supported):
- Piktochart
How do students produce and upload a video (presentation, talk etc)?
A number of options are possible
- Students can create a video using their own devices (laptop, mobile device). Students can upload to the Video Portal.
Videos should **not** be uploaded into Blackboard!
Two applications are supported in Humanities for students creating video tasks
- VoiceThread allows you to task your students to create a multimedia submission: see VoiceThread assignments for students
- Adobe Spark Video (up to 3min) for open content
How do I provide feedback in Tii/Grademark?
Dual Teaching
For information only: Dual Delivery is not currently taking place.
I’m worried that dual teaching is going to impact on quality of teaching. How can I prevent this?
Firstly, not all of your sessions will involve dual teaching. It will only be needed if we are teaching on campus and some of your students are unable to attend in person.
Secondly, with a bit of planning and practice you should find that the quality of your teaching is not impacted. If you do have sessions that will be dual taught it is important that when planning these sessions you consider what aspects of the way you would normally run your sessions are unaffected and what aspects may need tweaking. E.g. if you want your on-campus and online students to work together this may be best achieved asynchronously outside of class time in a way that best accommodates a range of potential time zones for online students (using Padlet, VoiceThread, etc).
If you have questions about how to adapt your teaching for dual teaching or are concerned that learning outcomes cannot be met when teaching through dual delivery, please book a 1-1 consultation and we will try to work out the best way to support your students.
How much extra time will it take to accommodate dual teaching in my teaching sessions?
Not all of your teaching sessions will need to involve dual teaching if all your students are able to make your on campus teaching.
There may be an initial time cost in getting used to the equipment and planning sessions and possibly developing support materials (if needed), however, from experience this becomes less as you get used to dual teaching. One further time cost is that in order to check in with the online chat and students we recommend building in pauses to the dual delivery sessions to check in with the online students and the on campus students to take questions etc. Many of us do this anyway in our teaching but with students online remembering to do this regularly for all in the session can be really helpful.
My teaching sessions are interactive. I often ask the students questions or even get them to work in pairs or groups. Can dual teaching accommodate this kind of active learning?
Dual delivered sessions can include interactive elements, both as a whole group and in breakout groups/pairs. Some of these are demonstrated in our training sessions. If there are specific activities you would like to build into your sessions but you are unsure on how to do this do book a 1-1 consultation and we will try to help you with design and choosing the best tool for your needs.
I’m worried about making dual teaching work - that I won’t be able to get the technology to work for me and that students won’t feel able to interact with each other with some online.
We understand your worries and know that lots of staff share similar concerns. As a result, we are offering training sessions, as well as the ability to come in and try the equipment out. You can also book a 1-1 online consultation with one of our Learning Technologists to help you plan your sessions effectively.
When it comes to group work we do not advise combining online and on campus students in a particular group during dual delivery sessions as this can cause audio issues. As a result, if you want students to work in groups, you can set up group work as normal on campus and create breakout rooms for online students.
To build a sense of community across all students – online and on campus – setting asynchronous group activities will be helpful. This might include asking students to contribute to discussion boards or Padlet boards before teaching sessions, to work together on a collaborative document, or to meet up to work on a group project out of class. See our web pages on building student communities for more ideas: https://sites.manchester.ac.uk/humteachlearn/student-engagement/
How can I integrate students joining online with other students? I don't want to create two separate groups (online vs face to face)
Whilst we recommend that group or pair work in your sessions is organised by online and on-campus groups (for audio/technical reasons), there are other ways of encouraging a whole cohort community. For example, you might use asynchronous group work (via Padlet, VoiceThread, Piazza, etc) where online and on campus students are mixed, and whole group activities such as polling and quizzes in the sessions.
If you would like more help with this book a 1-1 consultation with the elearning team.
Can I move around the room? I usually walk over to students who have a query but am concerned this will not work when we have students attending online.
Yes. The dual delivery microphones and cameras have a wide range so – on the whole – activity that takes place in the classroom will be captured. You may wish to repeat any questions or points that on campus students have raised, addressing the whole class, just as you would in standard face-face sessions to ensure that everyone can hear them well.
I am concerned that this way of delivering teaching will impact significantly on the student experience both for those online and those in the classroom. What reassurances can you give me that this is not necessarily the case?
While we recognise that this way of teaching may not be perfect, delivering teaching in this way, where necessary, will allow us to be more flexible in the face of uncertainty over the next few months. It may take a session or two to get used to but staff who have been using this equipment over the summer to deliver teaching in this way have provided perhaps surprisingly positive feedback on the use of this equipment.
The training we provide will ensure that you a) understand how to connect and use the equipment and b) have had a go at using this equipment before you face a class. You can also a book a 1-1 consultation if you would like more focused help with planning for dual teaching.
I'm worried about trying to teach and deal with questions from students on Zoom (audio or chat). Will we get any help with this?
This may feel quite tricky at first, and if you do have TA support then this might be something they can help you with. Otherwise, you might try pausing the session regularly to take questions from the campus-based students, the online students and the chat. You might also ask for campus-based student volunteers to help monitor the chat.
How do I manage any frustration from on campus students if there are issues (and vice versa)?
Like any new experience it will take a bit of time for staff and students to adapt to this way of teaching, although our experience so far is that this happens quite quickly. However, is important that we are open with students, explaining to them when this dual teaching starts that this is a new experience for everyone and ask for patience. As always we can offer further support to those who would like this.
Can you take the camera and software home to use on your laptop if you are self isolating?
Your usual home set-up will work if you are at home and self-isolating. The dual delivery equipment provides a wider range for microphones, speakers and cameras that is required in classrooms.
Why do we need this fancy equipment when we already have microphones and cameras on our laptops?
The webcams, microphones and speakers we currently use with our laptops and desktop computers work well for online delivery from our individual workspaces. However, they are not powerful enough to capture and broadcast to classroom settings. The new dual delivery equipment has a wider range and higher quality than our laptop/desktop equipment.
This all seems very time consuming and to need more than one person leading a teaching session.
It may take you a bit of time to get acquainted with the technology, but we are here to help you. Unfortunately, given the uncertainty about whether all students will be able to be on campus in September, we are planning to try and support you with this kind of dual teaching.
If you are teaching on your own you might try pausing the session regularly to take questions from the campus-based students, the online students and the chat. You might also ask for campus-based student volunteers to help monitor the chat.
If we can help do book a book a 1-1 consultation with one of our Learning Technologists.
Will we need a student consent process for the use of dual teaching rooms in case students are captured on video when the tutor is moving around?
Yes. this is covered in a guidance doc https://www.staffnet.manchester.ac.uk/tlso/policy-guidance/teaching-and-learning/learning/recording-student-participation/
I am unsure how the equipment in centrally timetabled teaching rooms work
Media Services offer in-person familiarisation sessions for staff teaching in centrally timetabled (CTS) rooms. See the guidance provided by Media Services around Dual Delivery Teaching and CTS teaching rooms on their webpages. You can ask Media Services to come to your specific CTS room before teaching starts and show you how it works.
How do online students join the class?
At the beginning of the teaching session, you need to start the online meeting and admit students, connect to the correct speaker, mic and camera and then start your lecture, workshop or seminar.
How do we manage questions online and questions in class?
Plan your sessions to take questions only at specific times. It might be useful to have a ‘question time’ slide embedded in your main slides so you do not forget and neglect anyone while in teaching mode.
You might also use the lock chat box feature if you don’t want students to start asking questions until the allotted question time.
It might also be worth considering locking chat altogether in Zoom as on campus students won’t be able to participate in this chat unless they connect to the Zoom call from the classroom. Instead, provide students with the chat link you want to use at the beginning of class or at the relevant time – use an alternative such as Teams or Padlet for student to ask questions.
If you want to use the Zoom chat, display a slide at the beginning of the class, asking students on campus to join the meeting without audio. See Paul Shore’s video, How to ‘Flexture’, for more guidance on how to use this approach.
How can I run breakout rooms with some students online and some in the classroom?
There are a few different options here, depending on how many students will be joining online, and how many will be in the classroom. Please see our dual delivery guidance for staff for some of these options.
If unsure which is the best approach to take, or if you would like to practice before you start teaching, please set up a 1-1 learning design consultation.
How do I manage group work if there is only a small number of remote students?
There are a few different options here, depending on how many students will be joining online, and how many will be in the classroom. Please see our dual delivery guidance for staff for some of these options.
If unsure which is the best approach to take, or if you would like to practice before you start teaching, please set up a 1-1 learning design consultation.
How can I drop into breakout rooms online without the whole class hearing the conversation of that group over the main speakers?
Take a headset with you to your class and when you want to run the breakout rooms, plug your headset in. (Leave the USB to connect to the Logitech devices plugged in, as this will continue to transmit the video image, but students in the physical classroom will no longer hear sound through here.)
When you plug your headset in for the first time, you will need to select the correct input in the settings, which will look like this, depending on whether your headset has a USB connector or other cable.
Settings for headphones with USB cable:
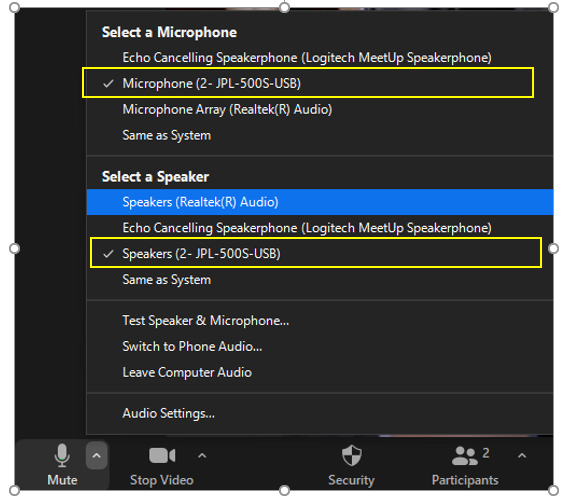
Setting for iPhone headphones:
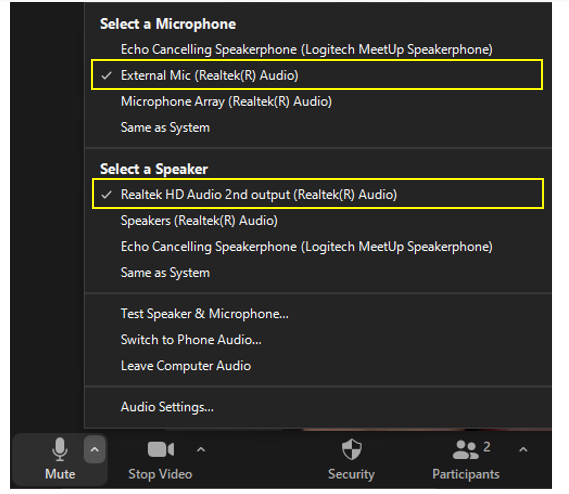
Once you have manually selected the mic and speaker for the first time, Zoom will automatically switch to use your headset audio and mic the next time you plug it in. When you unplug your headphones, Zoom will automatically reconnect to the Logitech mic and speakers.
Once you have connected your headset, you will be able to have a catchup with your students online and move between the different breakout rooms as you would in fully online teaching.
You could alternate between monitoring some online and some offline groups.
In all cases, it would be useful to give groups a concrete task to complete while in breakout rooms whether on campus or not. Provide them with a Padlet or collaborative document to complete so that you can also check progress without having to drop into breakout rooms. Students on and off campus can work on these types of documents.
I want students to present back to class after breakout rooms but they are worried about their image being projected large on the screen.
Select gallery view rather than speaker view when moving to this part of the teaching session – top-right corner in Zoom. This means that all student images appear in small boxes on the screen together.
Alternatively, you could give students the option of turning off their camera when they are feeding back if they feel more comfortable in this way. It’s a good idea to try to encourage them to turn the camera back on if they are returning to chat in breakout rooms as many students have said they find it particularly difficult to work with others in breakout rooms when all cameras are turned off.
How can you enable students in the class and online to both contribute to the same chat?
If you are using Zoom, ask students in the class to join the call without audio. This means they will be able to communicate using the chat with online students but communicate using the audio setup in the classroom. See Paul Shore’s video demonstrating this approach here: https://youtu.be/IHS8j6ClxIg
If you have invited all students to a Teams meeting, students can join the chat without having to actually join the meeting.
You could alternatively suggest students use a different online chat tool such as Padlet or a Teams channel to ask questions.
How do you create a QR code to share with students?
Padlet and some other apps automatically generate a QR code you can download when you go to share the resource.
To generate a QR code for collaborative documents, you can use a free QR code generator such as https://www.qr-code-generator.com/
If all students have joined the Zoom call, how can I arrange for only online students to join breakout rooms?
If all students have joined the call in Zoom and you want online students to participate in breakout rooms, you would either need to preassign students to breakout rooms or allow students to self-select breakout rooms.
If choosing the second option, you could either send out group lists beforehand or ask all students with surnames between A and G to join group 1, H to O to join group 2 etc.
If using Teams, not all students need to join the call in order to participate in the chat, so you could automatically generate breakout rooms as normal and only those students who have joined the call (online students) will be assigned to breakout rooms.
How can you deal with writing on whiteboards when using dual delivery?
One option is to use a document camera. You can select the document camera as a source in zoom and therefore students on campus and online will be able to see. Alternatively, you can open the document camera app and share your desktop, thus allowing you to split your screen and share PowerPoint on one side of the screen and the document camera on the other.
If your room has a smart whiteboard, this is another option.
Alternatively, you could borrow a Logitech Connect device and point it at the whiteboard. However, this may be difficult to organise depending on the room layout and lighting and may be difficult for online students to see.
How can we make these sessions accessible to all students?
You can turn on live captions during the meeting in order to make it easier for students to follow. Students can turn these off if they prefer.
Ensure that students are aware of how they can ask questions – provide different means of communication where possible e.g. written chat or unmute and ask a question. Make sure that online students know they can unmute and ask a question, just as on campus students can do so.
Provide materials students will need before the session, so students can print them off if they want.
Follow normal accessibility procedures when developing resources – alt text, sufficient colour contrast etc.
